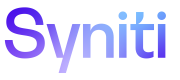Search Results
Enhanced Search allows for user to keep track of asset management. Using filters, users can refine their search by searching for specific delivered and custom categories or search on which assets need to be endorsed, are contested and assigned to certain users.
Access the Search Results and Assets
To access the Search Results page for all assets, click the search icon on the search bar that is at the top of every page in Knowledge Tier.
To navigate to specific assets in Knowledge Tier, either click a Jump To... link in the right panel or:
- Click the globe icon next to the search bar.
- Select a filter from the drop-down list.
- Enter a word or phrase in search bar, or leave the search bar blank.
- Click the Search icon.
- Refine the search by clicking more filter check boxes. The search repopulates each time a category check box is checked or unchecked.
- To remove a filter, click the X next to the filter name under Filtered by:, or uncheck the filter check box.
- Click the Sort by arrow to switch the sort order to Relevance, A-Z or Z-A.
To search for a specific phrase:
- Enter the phrase into the search bar.
- Select an Asset Type filter from the drop-down, if desired.
- Click the Search icon.
NOTE: Enter the phrase into the search bar before clicking the Search icon and selecting additional filters on the Search Results page. Entering a phrase in the search bar after you have selected filters will reset the search and remove the selected filters.
NOTE: If you type a query into the search bar and there are no results for certain filters, those filters are hidden. The filters only hide for results based on an initial query and do not update as you select additional filters.
Navigation Features
You can change the number of results that display per page and easily navigate those results with the pagination feature.
Click the drop-down arrow next to the result pagination links and select one of the following options to change the number of results that display on each page:
- 10 results per page
- 20 results per page
- 50 results per page
- 100 results per page
| Icon | Action |
| > | Click the next arrow (>) to navigate to the next page of the result set. |
| < | Click the previous arrow (<) to navigate to the previous result set. |
| >> | Click the double next arrow (>>) to navigate to the last page of the result set. |
| << | Click the double back arrow (<<) to navigate to the first page of the result set. |
| Number links (ex. 1, 2, 3, 4) | Click a page number to navigate to that specific page in the result set. |
NOTE: Search result pages display up to 100 results per page. If there are fewer than 100 search results, the navigation features are hidden.
If you navigate to an asset detail page from the filtered search page, you can click the browser back button to return to the filtered search.
Categories
The Search Results page uses category value check boxes to filter search results. These filters that can help managers and employees keep track of assets and their assignees, their endorsement statuses, and their sponsors.
The number of filtered results returned depends on whether you select filters from the same category or from multiple categories. A broader range of information can display if you select multiple filters in one category. In this case, all the results for each filter selected display. For example, selecting two users from the Assigned To category displays all results for each assigned user. Narrow the range of information returned by selecting filters from multiple categories. For example, if you select filters for Term, Endorse Status: Candidate, and Assigned To: John Doe, the results only display Terms that are in the Candidate status and assigned to John Doe.
The two types of categories are:
- User-created—Once a user-created category is added on the category Administration page, that category is available for selection as a search filter on the Search Results page. Refer to Search User-Created Categories for more information.
- Delivered—Important fields on asset detail pages are delivered as search facets on the Search Results page. Categories delivered with Knowledge Tier include:
- Asset Types — If you run the initial query filtered with a specific asset type via the Jump To... links or the drop-down search filter, then additional asset types cannot be selected. If you begin with an unfiltered search, you can select multiple asset types and results for each asset type appear. Asset types include:
- Term—Results displayed are filtered by Terms included in the business glossary.
- Policy—Results displayed are filtered by Policy.
- System—Results displayed are filtered by System.
- Rule—Results displayed are filtered by Rule.
- Initiative—Results displayed are filtered by Company-level and Program-level Initiatives.
- Goal—Results displayed are filtered by Company-level and Program-level Goals.
- Dataset—Results displayed are filtered by Dataset.
- Mission—Results displayed are filtered by the Company-level and Program-level Missions.
- Program—Results displayed are filtered by Program.
- Vision—Results displayed are filtered by the Company-level and Program-level Visions.
- Assigned To—Users can assign non-Strategy assets (Terms, Policies, Rules, Systems and Data Sets) to users that have permission to access those assets. You can use this facet to search for assets that have one, multiple or no users assigned yet. Refer to Use Bulk Update to Edit Assets for information about applying a user assignment to multiple assets at once.
- Endorse Status—Results displayed are filtered by the Endorse Status.
- Accepted—Once an endorsement threshold is met, which is when the majority (greater than 51%) of sponsors have endorsed the asset, the asset is automatically moved to an Accepted status.
- Candidate—Once a sponsor has been added to an asset, when assets details are defined, a sponsor can move the asset to the Review status. If one or more sponsors edits or contests an asset that has a status that is Review or Accepted, the asset moves back to Candidate status.
- Review—Once a sponsor has been added to an asset, when assets details are defined, a sponsor can move the asset to the Review status.
NOTE: Because Systems, Data Sets and the Strategy assets do not have an endorsement workflow, combining the Endorsement Status filter with a System, Data Set or Strategy asset will not return search results.
- Sponsors—Results displayed are filtered by the name of the Sponsors. As with Assigned To, users can filter for one or multiple sponsors or find all assets with no sponsors assigned (unsponsored).
NOTE: Because Systems and Data Sets do not have an endorsement workflow and therefore do not have sponsors, combining the Sponsors filter with a System or Data Set will not return search results. Although Strategy assets do not have an endorsement workflow they do have sponsors assigned to them and as such the combination of Strategy asset and Sponsors works to refine search results.
- Asset Types — If you run the initial query filtered with a specific asset type via the Jump To... links or the drop-down search filter, then additional asset types cannot be selected. If you begin with an unfiltered search, you can select multiple asset types and results for each asset type appear. Asset types include:
Use Bulk Update to apply edits to multiple assets
With Bulk Update, you can filter a list of assets on the Search Results page to be updated with values that you select on the Bulk Update page, including:
- Assigned To
- Sponsors
- Category Value
This feature is particularly useful for finalizing assets that have been remotely uploaded. Refer to Use Bulk Update to Edit Assets for more information.
Search User-Created Categories
Categories and their associated values are searchable. To search for all assets grouped by a category or its specific category values, enter the name of the category or values in the search bar. The search results will populate with the assets that have had that category or value applied.
Users with administrator permission can designate categories on the Category Administration page to display as filter check boxes on the Search Results page.
NOTE: Changes made to category or category value names can take up to 30 seconds to display correctly in the search results for related assets.
To designate a category as a filter check box:
- Click Category in the Guidance Panel.
- Select a category.
- Check the Set as Filter check box.
- Click Save.
Refer to Categories in the Asset Features section for more information.