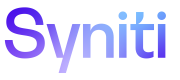Categories
Assets can be sorted into logical groups called categories. Categories help organize data into meaningful groups that can help offer insight to users, improve accessibility, and streamline workflow. Users with appropriate permissions can create categories to be assigned to relevant assets. Once categories are added in Admin, they can be applied to assets.
Categories and their values are searchable and allow users to display all assets belonging to one or more categories on the Search Results page. Frequently used categories can be designated as filter check boxes to quickly and easily sort assets by their associated categories.
Assigned categories and their values provide context for an asset, allowing users to differentiate similar assets with a simple visual cue. Categories also help users understand how changes to one asset might affect other assets that are part of the same data landscape. If users need to know which assets are governed by a specific set of policies, categories can group all of the relevant assets to improve searchability.
You may want to group assets by category values associated with:
- User roles
- Processes
- Projects
- Geographical regions
- Departments
- Release versions
- Compliance standards
This page contains the following sections:
- Add categories and values in Admin
- Use Bulk Update to apply category values to assets
- Apply categories to assets
- Search user-created categories
Add and Edit Categories and Values in Admin
Only Administrator users have permission to add and edit categories and values. Click the Categories button to access the category Administration page, on which you can add categories and category values that can be applied to assets on their asset detail pages.
NOTE: All special characters are supported in category and category value names.
NOTE: Changes made to category or category value names can take up to 30 seconds to display correctly in the search results for related assets.
To add a category:
- Click the Add Category button.
- Click the text box under Add Category and enter a category name.
- Check the Set as Filter check box to designate the category as a filter check box on the Search Results page. Refer to Search User-Created Categories for more information.
- Add category values, either individually or multiple at a time.
To add category values individually:
- Click the text box under Add New Value to add a category value.
- Enter a category value.
-
Click the + icon or press Enter..
NOTE: You must click the + icon or press Enter after entering a category value or the entry will not be saved.
-
Click Save.
NOTE: If you add a category and any associated values to an asset and then delete the category from the Administration page, the connected assets will automatically update to remove the category values.
To bulk add category values:
- Click +Add Multiples.
- Enter all category values, separated by line; they are added to the Category Value list.
-
Click the Overwrite Values check box to replace the existing list of category values with the new list of category values. Duplicate values will be removed.
NOTE: If the Overwrite Values check box is unchecked, the values entered are added to the existing list of category values. By default, this check box is unchecked.
- Click the check mark to save the list of values; the Add Multiple Category Values window closes.
- Click Save.
To edit an existing category or category value:
- Click the text box with the name of the category or value.
- Edit the name.
- Click Save.
Apply Categories to Assets
Apply categories to the following assets:
- Terms
- Rules
- Policies
- Data Sets
- Systems
- Goals
- Initiatives
NOTE: To apply categories and values to a newly created asset, you must save the asset so that a unique asset ID is assigned. Once you save the asset, the category and category values list boxes display.
To apply a category to an asset:
- Navigate to the asset detail page.
- Select a category from the Category list box.
- Select a value from the Category Value list box. Check multiple boxes to apply multiple values.
-
Click + to add it to the asset.
NOTE: You must click out of the list box to focus on the asset detail page before the + icon activates.
- Click Save.
To remove a category or values from an asset:
- Click the gray circle icon next to the category values.
-
Uncheck the boxes for the category values to remove, or click the Remove All button at the bottom of the list to remove all category values.
NOTE: If you remove all category values from an asset, the category will also be removed from the asset.
Use Bulk Update to apply edits to multiple assets
With Bulk Update, you can filter a list of assets on the Search Results page to be updated with values that you select on the Bulk Update page, including:
- Assigned To
- Sponsors
- Category Value
This feature is particularly useful for finalizing assets that have been remotely uploaded. Refer to Use Bulk Update to Edit Assets for more information.
Search User-Created Categories
Categories and their associated values are searchable. To search for all assets grouped by a category or its specific category values, enter the name of the category or values in the search bar. The search results will populate with the assets that have had that category or value applied.
Users with administrator permission can designate categories on the Category Administration page to display as filter check boxes on the Search Results page.
NOTE: Changes made to category or category value names can take up to 30 seconds to display correctly in the search results for related assets.
To designate a category as a filter check box:
- Click Category in the Guidance Panel.
- Select a category.
- Check the Set as Filter check box.
- Click Save.