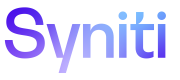Use Bulk Update to Edit Assets
With the Bulk Update feature, users with Administrator, Business Admin or Author privileges can apply changes to multiple assets at once. Using the Enhanced Search, select the list of assets you want to update. From there, filter assets via the facets panel and choose one or more fields to fill in for the selected assets. This feature is particularly useful if you have remotely uploaded assets that are missing sponsors, assignees and category values, or if a user has moved on to a different job and their assets must be reassigned. For more information about filtering result sets, refer to Enhanced Search.
Bulk Update can apply mass changes to the following fields:
- Assigned To
- Sponsors
- Category value
Apply Bulk Updates to Assets
To apply bulk updates to a list of assets:
- Navigate to the Search Results page.
- Select filters to create a list of assets to update.
- Click the Page Options arrow.
- Select Bulk Update from the drop-down menu.
NOTE: The facets panel is available to update the filters applied to the list of assets.
-
Check the check box next to Type to select the entire list,
OR
Check the check boxes for each asset you want to update.
NOTE: Use the Page Options menu to toggle between Search and Bulk Update results.
-
Click the Update [#] Values button; the Bulk Update modal displays.
NOTE: This button displays the number of selected assets to update.
-
Under Assigned To, click the Select Update Method list box and select one of the following options:
- Remove existing value—This option removes any value existing in the field.
- Replace existing value—This option replaces any existing value with the value selected in the Select Assignee(s) list box.
- No selection—You can leave this option untouched if you don’t want to update the assignee.
- Click the Select Assignee(s) list box and select one or more assignees.
-
Under Sponsors, click the Select Update Method list box and select one of the following options:
- Add to existing value(s)—This option adds values to the existing values without altering the existing values.
- Find and remove existing value(s)—This option removes the value selected in the Select Sponsor(s) list box.
- Remove all existing value(s)—This option removes all of the existing values.
- Replace all existing value(s)—This option replaces any existing value with the value selected in the Select Sponsor(s) list box.
- No selection—You can leave this option untouched if you don’t want to update the sponsor.
- Click the Select Sponsor(s) list box and select one or more sponsors.
-
Under Categories, click the Select Update Method list box and select one of the following options:
- Add to existing value(s)—This option adds values to the existing values without altering the existing values.
- Find and remove existing value(s)—This option removes the value selected in the Select Category Value(s) list box.
- Remove all existing value(s)—This option removes all of the existing values.
- Replace all existing value(s)—This option replaces any existing value with the value selected in the Select Category Value(s) list box.
- No selection—You can leave this option untouched if you don’t want to update the category value.
- Click the Select Category Value(s) list box and select one or more category values.
- Click Save.
We will notify you when your bulk update has started and when it has completed. Bulk updates can complete with errors. To view errors for specific asset failures, view your notifications.
Navigation and Display
To change how your result set displays:
|
Icon/Button |
Action |
|
Items per page |
Click the arrow next to Item per page to select the number of assets that are displayed on each page. Options for results displayed per page:
|
|
> |
Click this icon to navigate to the next page. |
|
< |
Click this icon to navigate to the previous page. |
|
>| |
Click this icon to navigate to the last page. |
|
|< |
Click this icon to navigate to the first page. |
|
Type |
Click Type to order the results in alphabetical or reverse alphabetical order of the asset types. |
|
Asset |
Click Asset to order the results in alphabetical or reverse alphabetical order of the asset names. |