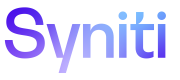Notifications
You can view notifications about changes, such as contests to your assets and requests to endorse when you are a sponsor of an asset. If you enable email notifications, we also send email notifications in case you’re offline. Your affected assets are linked in the email so that you can view, endorse or contest them as soon as they have been updated.
NOTE: Email notifications are sent from customersuccesss@syniti.com. To prevent notifications from going to your spam folder, add customersuccesss@syniti.com to your contact list.
|
Notification Events |
Users Notified |
|
When a user is added as a sponsor to an asset |
The new sponsor |
|
When a user is removed as a sponsor from an asset |
The user who was a sponsor |
|
When a user is added as an assignee to an asset |
The new assignee |
|
When a user is removed as an assignee from an asset |
The user who was an assignee |
|
When an asset is contested |
All sponsors and assignees of the asset |
|
When an asset is accepted |
All sponsors and assignees of the asset |
|
When an asset is moved to Review Status |
All sponsors and assignees of the asset |
|
When an asset’s category or category value is changed |
All sponsors and assignees of the asset |
|
When a category or category value is added to an asset |
All sponsors and assignees of the asset |
|
When a category or category value is removed from an asset |
All sponsors and assignees of the asset |
|
When an asset is commented on |
All sponsors and assignees of the asset |
NOTE: Email notifications can be turned on/off in user account settings, see Update About Me for more information.
Notifications are available for six months. After six months, whether read or unread, notifications are removed from the Notifications panel.
To view notifications:
-
Click the Notifications icon.
NOTE: A red dot next to the icon (
 ) indicates you have new notifications.
) indicates you have new notifications. - Click the View link (View Details or View Comments) to open the details for the asset to take the necessary actions.
To mark notifications you have read:
- Click the Notifications icon.
-
Do one of the following:
-
Click the Notification drop-down menu and select Mark all as Read.
NOTE: You can select Mark all as Unread to reset the “read” indicator for all notifications.
OR
-
Click the drop-down menu for a notification and select Mark as Read.
NOTE: You can select Mark as Unread to reset the “read” indicator for the notification.
NOTE: A dot next to a notification indicates it has not been read.
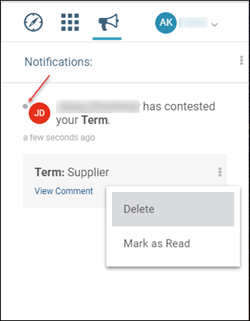
-
To delete notifications:
- Click the Notifications icon.
-
Do one of the following:
-
Click the Notification drop-down menu and select Delete All.
OR
-
Click the drop-down menu for a notification and select Delete.
NOTE: You can undo the deletion if you select Undo immediately after a delete. If you do not select undo immediately after a delete, the delete is permanent.
-
Click the Notification drop-down menu and select Delete All.