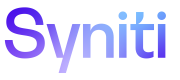Edit a User Account
As an Administrator, you can edit specific fields for a user account in the Knowledge Tier, depending on your login authentication.
If your account is authenticated by an external provider (as in, you log in to the Knowledge Tier through your company’s portal), you can edit the following fields:
- Locale—controls your date format
- Persona— controls the type of dashboard that displays
Regardless of your authentication, the remaining fields are read-only. Contact your administrator to edit First Name, Last Name, Email and Permissions.
If your account is authenticated by an internal provider (as in, you log in to the Knowledge Tier through a URL and not by your company’s portal), you can edit all user account fields.
NOTE: Regardless of how Administrators are authenticated, they are unable to update the Receive Email Notifications (default is unchecked) or the Opt-In Usage Information Tracking (default is checked) check boxes. If users want to update these check boxes, they must do it themselves. Refer to Update About Me for more information.
To edit a user account:
-
Click User Accounts in the Guidance Panel.
OR
Click the Accounts tab on the Administration menu.
- Click a user name; the user’s profile opens in edit mode on the right-side pane.
- Update First Name, if your authentication permits.
- Update Last Name, if your authentication permits.
-
Update Email, if your authentication permits.
NOTE: A valid email address is required that is not already associated with another user and follows the @domain.com convention.
- Select a Locale, which sets the date format for the Knowledge Tier.
- Select a Persona, which controls who has access to the Dashboard page. Options are:
- Default—Default persona for the Knowledge Tier with no access to dashboards.
- Director—The Director persona has access to the Director Dashboard. Refer to Director Dashboard for more information.
- Migration—The Migration persona has access to the Migration Dashboard.
-
Click one of the following Permissions radio buttons to assign a role to the user:
-
Administrator— user is an administrator
-
Business Admin—user is a business administrator
-
Author—user is a standard user
-
Viewer—user has read-only access to assets
NOTE: Refer to User Roles and Permissions for more information on each role type.
-
- Click Save.